The AppleTalk protocol must be activated on
your Macintosh computer to support printing to the IB-2x. See the
following section on Activating AppleTalk.
The IB-2x supports MacOS 8.x and MacOS 9.x and is compatible with LaserWriter driver version 8.x.
There is very little required setup for Macintosh printing. Once an IB-2x is installed and connected to the network, the printer appears in the Macintosh Chooser as a LaserWriter device. To enable successful printing, the user must simply configure the printer to be in KPDL (PostScript) emulation and install the PostScript Printer Description (PPD) files.
A Macintosh Setup Utility is included on the IB-2x CD which allows the user to perform management tasks such as remotely configure KPDL emulation, set the AppleTalk name and zone, and set TCP/IP parameters.
These topics are covered in depth in the following sections:
|
The AppleTalk protocol must be activated on
your Macintosh computer to support printing to the IB-2x. See the
following section on Activating AppleTalk. |
To set up the Ethernet interface to communicate via AppleTalk:
Select the AppleTalk control panel (below) from the Apple menu.
Select Ethernet in the Connect via pull-down menu.
Select Quit under the File Menu and select Save when prompted to Save Changes for the Current Configuration.
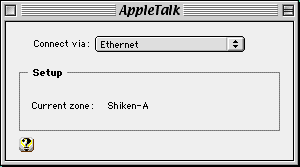
The IB-2x CD includes the Macintosh Setup Utility for easy configuration and management. The Setup Utility includes the following functions:
Displays the current printer status.
Displays the current IB-2x protocol status.
Allows setting the emulation of the printer's network interface to KPDL or KPDL Auto.
Allows setting the AppleTalk printer name and zone.
Allows setting the IP address.
Allows setting the IB-2x administrator password.
Launches the browser to the IB-2x home page for additional management functions (available only when connecting to the IB-2x via TCP/IP).
Use the following procedure to install the Setup Utility:
Load the IB-2x CD and double click the IB-2x CD icon on the desktop.
Open the Utility folder.
Double click the IB-2x Installer.
Select the desired language and click OK.
Confirm the destination folder or browse to the desired folder. Click Next to begin copying the files.
Click Finish to exit the installer.
This section describes the following Setup Utility functions:
Launching the Setup Utility and Checking Printer Status
Open the IB Tools folder and double click Setup Utility to launch the utility.
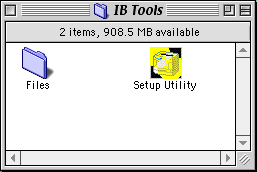
To see the printer status, highlight the desired printer and select Printer Status from the Status menu.
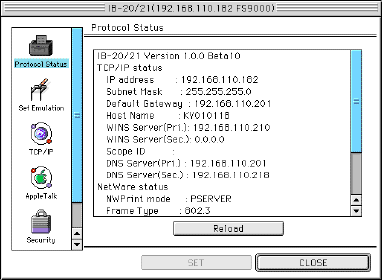
The Printer List (Figure 3) displays printers found in the default AppleTalk zone. The Setup Utility may be configured to search in a different AppleTalk zone or to search for printers via TCP/IP.
Use the following procedure to modify the Setup Utility search method:
Select Configure Searches from the Setup Utility's Options menu.
Configure AppleTalk Searches
To perform searches using AppleTalk, select the Use AppleTalk Protocol radio button.
To change the AppleTalk zone which is searched, click the Configure button next to AppleTalk search options.
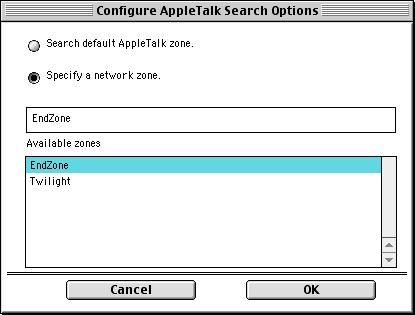
To search a specific AppleTalk zone, select the Specify the AppleTalk zone radio button, highlight the desired zone from the Available zones list and click OK.
Configure TCP/IP Searches:
To perform searches using TCP/IP, select the Use TCP/IP Protocol radio button on the Configure Searches window (Figure 5).
Printer searches using TCP/IP may not locate printers on remote network segments. To discover printers on remote segments, click the Configure button next to TCP/IP search options.
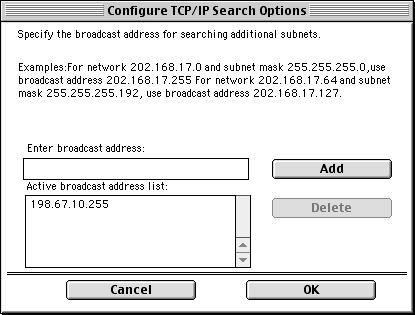
Enter the broadcast address of the network to be searched and click Add. Repeat for each network to be searched. The broadcast address is the last possible node address for a given network, usually 255 (see the examples in the dialog). Once all broadcast addresses are added, click OK.
Rebuild the Printer List using the New Search Configuration:
Click OK to close the Configure Searches Window.
Select Search from the File menu to rebuild the Printer List using the new search parameters.
For Macintosh printing, the printer must be set to KPDL, Kyocera's PostScript compatible Page Description Language. KPDL is standard on most Kyocera Mita printers, however, it is optional on the following models: FS-600, FS-680, FS-1000, and FS-7000. If KPDL is installed, it will appear in the emulation list on the front panel and on the printer Status Page.
The following procedure explains how to set the printer to KPDL emulation remotely using the Setup Utility. To set the emulation using the printer front panel, see Setting KPDL Emulation with the Front Panel.
Double click on the desired printer in the Printer List (Figure 3) to open the device configuration window.
Click on the Set Emulation icon.
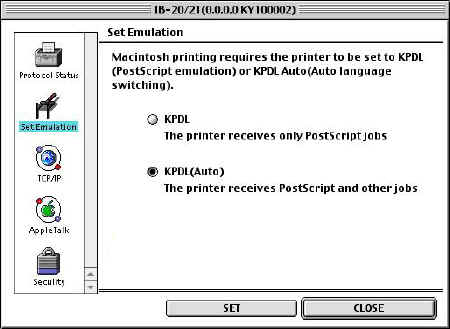
Choose the appropriate KPDL option and click SET.
Setting AppleTalk Name and Zone
Use the following procedure to set the printer's AppleTalk name to a user-friendly name as it will be displayed in the Chooser:
Double click on the desired printer in the Printer List (Figure 3) to open the device configuration window (Figure 8).
Click on the AppleTalk icon.
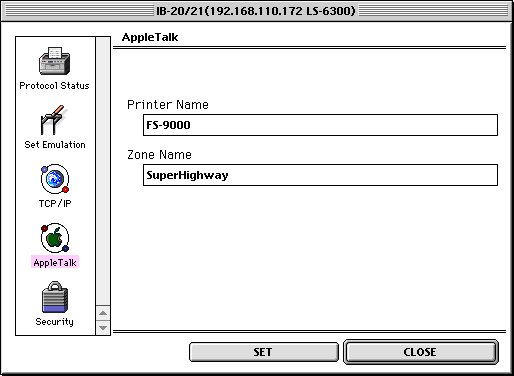
Enter the desired Printer Name as it will be displayed in the Chooser.
Enter the desired Zone Name to indicate the zone that the printer will appear in. An asterisk (*) indicates the printer will appear in the default zone.
Click SET to send the changes to the printer.
Setting the AppleTalk name or zone require a reset before they will take effect. Close the device configuration window and select Reset from the Setup menu.
KPDL, Kyocera's PostScript compatible language is required for Macintosh printing. KPDL is standard on most Kyocera Mita printers, however, it is optional on the following models: FS-600, FS-680, FS-1000, and FS-7000. If KPDL is installed, it will appear in the emulation list in the following procedure and on the printer Status Page.
For all printers except the FS-600, FS-680, and FS-1000, the default emulation for the option (network) interface must be set to 'KPDL' or 'KPDL Auto.'
Use the following procedure to set KPDL emulation from the printer front panel:
Interface >
Option
If the above does not show 'Option,' press ENTER. Press the + key repeatedly until it shows Option. Then, press ENTER again.
Emulation >
KPDL (Auto)
Emulation >
?HP LJ 5M/5Si
If the printer will be receiving only KPDL (PostScript) jobs, set the emulation to 'KPDL.' If it will also be receiving HP PCL jobs, set it to 'KPDL (Auto).'
Macintosh support for Kyocera Mita printers is provided by the LaserWriter driver included with the MacOS and by installation of model specific PPD files.
These instructions apply to MacOS 8 and 9 only.
Insert the CD-ROM supplied with the printer in your CD ROM drive.
Open the appropriate language folder and double click on the FS-Series Installer program.
This will install the appropriate PPD file in the Extensions folder.
Select Chooser from the Apple menu.
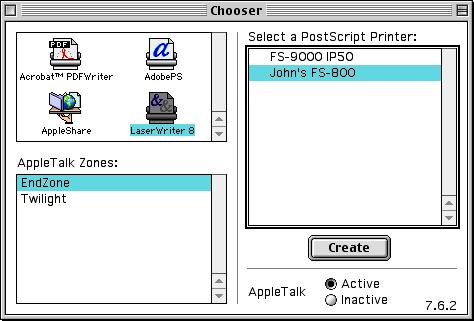
Select the LaserWriter 8 driver.
In the list of AppleTalk Zones, select the zone which includes the IB-2x.
The IB-2x and all other LaserWriter devices in the selected zone will be displayed in the right hand list box.
Select the IB-2x printer in the right hand list box.
Click Create.
The driver will automatically select the appropriate PPD file and will display a dialog allowing selection of the installed printer options.
Select installed options as necessary and confirm that the list of installed options matches the printer configuration.
Click OK. A desktop printer for this model will be built on the desktop.
Macintosh printing configuration is now complete.
|
You may consider adding an extra command as an end-of-job string if Macintosh printing fails. This is particularly necessary when the DATA indicator at the back of IB-2x continues lighting even when there is no current print job. See Troubleshooting for details. |