
This section explains how to
manually configure the IB-2x using AdminManager. The procedures in this
section do not create the NetWare print objects. The NetWare print objects must
either already exist, must be created using a NetWare utility such as NWAdmin,
or must be created using the IB-2x NetWare Setup Wizard as explained in the
NetWare Printing: Quick Setup section.
For information on Setting up NetWare Printing on the Client, see the NetWare Printing: Quick Setup section.
The following procedure explains how to configure the IB-2x for print server mode. In this mode, a NetWare print server can service queues on up to eight file servers.
For the IB-2x to work as a print server, its Operation Mode must be set to PSERVER Mode. The IB-2x acts as the Print Server and polls the print queue looking for jobs to service. No other print server (or a computer used as the print server) is required. This mode uses a NetWare logon slot (i.e. 1 user license).
For details on using the IB-2x NetWare Setup Wizard to configure NetWare printing, refer to the NetWare Printing: Quick Setup section.
Use the following procedure to:
Select print server mode
Define the print server name

Check the Use NetWare Protocol checkbox.
Check the PSERVER Mode radio button. The current (default) printer server name is displayed under the button.
To modify the print server name or other settings, click on PSERVER Options.
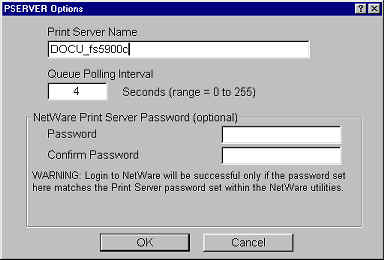
In Print Server Name, name the print server as desired. Note: The name should match an existing NetWare Print Server object (or a new one should be created). This procedure does not create the NetWare Print Server object.
Click OK to return to the Protocol Setup screen.
Continue to NetWare Bindery and NDS Services which follows.
NetWare 4.x and 5.x support NetWare Directory Services (NDS) printing. For backwards compatibility with previous versions of NetWare clients, bindery based printing is also supported. Print server mode and remote printer mode are supported for both NDS and bindery printing, however, the IB-2x NetWare Setup Wizard does not support configuration of bindery printing in remote printer mode.
NetWare 3.x does not support NDS, therefore, you must select bindery printing for either print server mode or remote printer mode.To properly setup the print server in NetWare bindery or NDS service, you must:
Enable bindery and/or NDS
Specify bindery servers
Specify NDS tree and NDS context
Make sure all steps in the section above have been properly followed.
Open the NetWare tab in Protocol Setup. If you use NetWare 3.x, or you need to ensure bindery compatibility in a later version, check the Enable Bindery Mode checkbox to enable bindery mode.

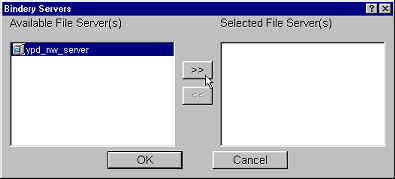
In Available File Server(s), highlight the server
on
which to create the print queue for the IB-2x. Click ![]() .
The server is selected and shown in Selected File Server(s).
.
The server is selected and shown in Selected File Server(s).
Click OK.
If you use NetWare 4.x and 5.x, enable NDS by specifying NDS
tree and NDS context. In Figure 3, click on ![]() .
The NDS Mode Setup window opens.
.
The NDS Mode Setup window opens.

From the root (shown as 'KYOCERA_GROUP' above), open containers downwards until you reach the context which contains the print server, e.g. 'Service.'
Click OK. The NDS section in the NetWare tab should similar to the following figure:

Click OK. When prompted to confirm the changes you made, click OK.
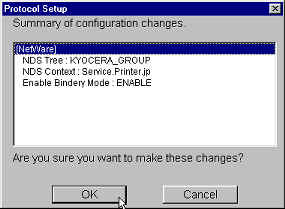
When prompted to reset the IB-2x, click Yes.
In remote printer mode the IB-2x connects to an existing print server running on the network, usually PSERVER.NLM running on a NetWare file server. Remote printer mode does not require a NetWare logon slot and does not create queue polling traffic, however, print jobs are not received quite as efficiently in remote printer mode.
To set up the IB-2x printer as a remote printer, use AdminManager to:
Select remote printer mode on the NetWare tab
Define the remote printer name
Assign a remote print server to the remote printer
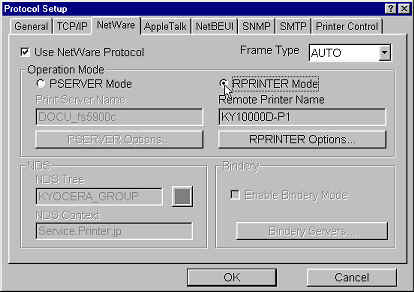
Check the Use NetWare Protocol checkbox.
Check the RPRINTER Mode radio button (right). The current (default) remote printer name is displayed under the button, e.g. 'KY10000D-P1.'
To define the remote print server and remote printer names, click on RPRINTER Options. The RPRINTER Options screen opens.
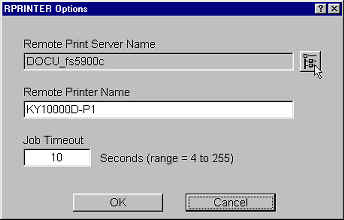
Click ![]() at the right of the
Remote Print Server Name field. The Remote Print Server Selection window opens.
at the right of the
Remote Print Server Name field. The Remote Print Server Selection window opens.

After the setup procedure is done, you can confirm that the IB-2x is working properly by printing the Network Status Pages.
On the AdminManager main menu, highlight the IB-2x you have installed.
From the Setup menu, select Test print.
Click Yes. The status pages are printed.
The print server has been properly installed if the right side of the second test page shows a successful connection, similar to the example below:
